Fonts. You’re looking at one now. Look around your screen and chances are you will find at least one more, but have you ever wanted something different? Something unique to you? Well, what could be more unique than your very own, home made font!
To make a good font easily, you need two free programs:
- Inkscape
This is a cross-platform vector image editor (that is, images that can be resized without pixilation) that can export in the SVG format. Other similar programs may also work. - FontForge
This is a cross-platform font creator. It is native to Linux, however there are ports (versions) which work well on Windows.
Once you have downloaded and installed these two applications, you can begin.
- Firstly, you need to get creative in Inkscape and create your font. Shapes can be created with the pen tool and the circle, square and polygon tools. Other tools may not export to FontForge well if at all. If you want your glyph (your individual font image) to have a
transparent section within an opaque area, create the inner shape over the outer shape, select both and navigate to “Path>Exclusion”. This will make the middle transparent.
- Save each glyph as a separate SVG file under an appropriate name.
Open font forge and at the “Open Font” menu, select “New”. You will be presented with a table of empty glyph positions.
- Double-click on the glyph you wish to insert your image into.
- A rather daunting screen will appear (if the grid one wasn’t already scary enough!), but it is easier to use than it looks.
If you want to create your glyph from scratch with the FontForge toolbox (this is NOT what is being explored in this tutorial) you can do so now. However, as we have already created the glyph in Inkscape, simply select “File>Import”, choose “SVG” from the “Format” drop-down and navigate to and select the file made in Inkscape.
- Now we need to resize the imported image. Click and drag a box around the
glyph with the “Pointer” tool. Now either move the body of the image to the first bottom line in the guideline from the centre, or click “Scale the Selection” from the Toolbox (7th button down on the left) and resize it to the size you want it to be. Holding down the Shift key on the keyboard will help to keep the image in shape. At the end, the body of the glyph should line up with the first line, with any tail overlapping toward the second line. This second line should not be passed.
- Now you can adjust any point (or points) in the glyph that you are not happy with. Using the “Pointer” tool, select the nodes in the glyph and move or adjust them as you feel fit.
- Now the glyph needs to be finished by adjusting the
margin between the edge of the glyph and the right and left sides of the bounding box. Usually an equal distance on each side works well. Simply select the whole glyph (as we did before) and nudge it left or right using the corresponding keys on the keyboard until the left margin is as large as you want it to be. Deselect the glyph and then drag the bounding box line on the right to be roughly the same as that on the left.
- Repeat for each glyph. Not all glyphs need to be filled, however it is recommended that most letters and numbers are created.
- When you have completed your font, on the grid screen select "Element>Font Info”. Here you set your font’s name. It’s acceptable to enter the same name in each of these, just make sure it is one that is unique to the font to avoid conflicts.
- Export the font! To do this, select “File>Generate
Fonts”. Select “True Type” from the first drop down menu and, if you choose to, select “upload it to the Open Font Library”. If you decide to upload your font to this resource, make sure you read the licensing requirements of this service as it makes your font open source. Click “Save” and accept the error dialogues and your font should work fine.
- There isn’t one! You have finally finished! A long process but well worth it.








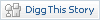


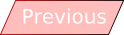


0 responses:
Post a Comment
Insulting, abusive or obscene content will be removed. Replies from non-members will be approved before being displayed.